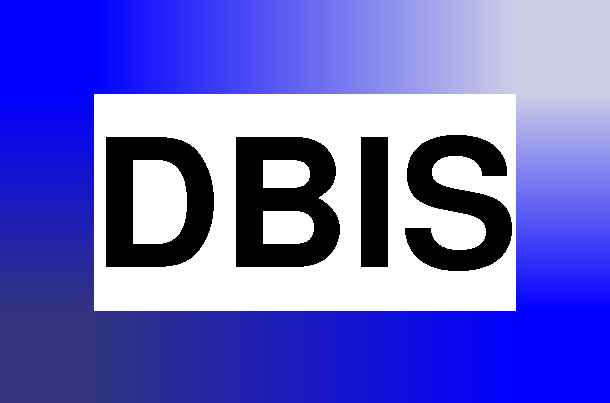Databases and Information Systems: Virtual Teaching
General Statement
- In the Summer Term 2020 and Winter Term 2020/21,
DBIS followed the suggestions of the university to maintain as much normality
as possible by offering regular live online courses and producing live recordings
for students who did not attend the live courses.
This meant a lot of overtime work which we expected to pay back by yielding
recordings for reuse in later semesters.
-
The plan for summer term 2021 was to partially reuse the recordings from last year,
and to have some live meetings to create better materials.
We were told that it is not allowed to reuse the live recordings from
last year in case that there might be any kind of personal data (voices, participants list
during screen sharing, public chat entries) on the recording. This means that
we have either to redo everything (given, if we again do live
teaching/recording, we can again not reuse it), or to clean up the old recordings
(which also costs a lot of time).
- Since Summer Term 2021:
There will be some live online course meetings (again providing recordings
for those who do not attend the lectures) at the beginning of the lecture period.
After that, we will mainly provide cleaned recordings from last SS 2020 and
WS 2020/21, which will be already revised as far as time allows.
There will be some (optional) live meetings (for questions and short
overview talks for the subsequent weeks) during the semester (recordings will be provided).
Another aspect for online teaching during the winter: in case of snow, the GÖVB buses only operate
partially, even in the city. The official map of restrictions in case of snow is available
here.
-
Technical note on the ex-BBB-recordings:
BBB stores the recordings in a proprietary format: the slides are stored as PDF,
the annotations to the slides are stored as SVG (an XML format for graphics),
and only screen-shared material and camera is stored in BBB as video. The BBB player
(e.g. attached to StudIP) then uses this to show the recordings. As far as we know,
there is no program that allows to edit recordings natively in this format.
Since summer 2021, BBB recordings can be converted to mp4 (a standard video format) by a
screen-capturing tool/script.
This leads to a lower quality, especially of the screen-shared portions.
Camera video and chat have been omitted by the export. The
converted material has then been edited and cleaned for summer term courses
(material taken from 2020)
lectures by LosslessCut (Linux and Windows) and/or Camtasia (only Windows).
We currently develop a tool for editing material in the original
BBB format (e.g., to add new pdf slides, adjust slide numbers etc.); this
will be used for cleaning up the winter term courses (material taken from 2020/21).
-
Tools for viewing mp4 (ex-BBB-)recordings:
- For the non-live materials, we provide mp4 files on the DBIS Web pages for
viewing or download.
- Run them directly in the Web browser
- mp4 players for Linux:
- vlc.
- mplayer and its smplayer frontend.
- gwenview. drawback: it seems not to show the time of the video.
- mp4 players for Windows:
- The "MediaServer" that is integrated within StudIP reduces the
quality of videos further - it seems that it re-encodes them which
once more multiplies the blurring especially in screen-sharing portions of the
videos. So we don't use it.
-
A really dirty spreadsheet with some notes on using BBB, RC, StudIP, Ilias ... .
New: Virtual Hands-On Exercises
As a new element in teaching, we introduce virtual hands-on exercises
in ST 2022,
using some regular course slots whose contents is replaced by recordings:
The students should already have read/worked on the exercises up to
the points where help and hints can be useful. During these session, we
are present (in general virtually, so as lon as we are not needed, we do
other things, which would be less possible in an in-presence setting) and
available, also letting the students work on their own:
- a virtual room in StudIP/BBB
- an advisor is available; depending on the number of participants,
questions can be discussed in the room or in another room or in a
breakout rooms (problematic: it is not possible to create another
breakout room if one is already in use)
- Participation (i) virtually from at-home, (ii) virtually
(and groupwise) from the CIP pool, (iii) in the regular lecture room
(using stationary computers or laptops).
- can be extended to having an advisor in presence in the lecture
room who is also available in BBB (maybe moving between office and
lecture room)
Permanent Communication Channels: DBIS Web pages, StudIP, RocketChat:dbis
Materials and official information for the courses will ALWAYS be
published on the DBIS Teaching
Web pages for each of the lectures.
SOMETIMES via StudIP (for quick "push" communication of announcements);
usually, we do NOT follow the forums or "Blubber" chats in StudIP -
for questions use mail or RocketChat "dbis" instead.
The RocketChat channel
https://chat.gwdg.de/channel/dbis
serves mainly as fallback and questions during the lectures, and might also be
used for questions and help at any time.
Note that UniVZ is not kept up-to-date for individual meetings etc.
It serves for the general information about the course before the
semester starts.
BigBlueButton/GreenLight and RocketChat
- Main tool: We use BigBlueButton provided by GWDG for live
online courses.
There are (at least) two ways to login:
- via StudIP (usually for teaching):
Go to the StudIP lecture page, click on "Meetings", then click on the meeting's name.
We usually create a new "Meeting" instance for each day of the lecture (otherwise StudIP would
just show a sequence of camera symbols for the recordings of different days)
Note that it takes some time until the recordings are available in BBB/StudIP.
Note that in case there are several recordings made at/for a meeting (there might be a pre-prepared
recording, a meeting-recording, and a post-prepared recording), they are shown in reverse order
in StudIP, the leftmost one is the newest. There can also be meetings without any recording.
- via Greenlight ("BBB directly"): In these cases,
you need an explicit invitation (e.g. to our "DBISOffice" room for discussion of BSc/MSc theses).
Students can also create own rooms, e.g. for group work and share them with others.
- Note: these two "parallel worlds" do not see each other. In one's "Greenlight Home Room",
one cannot see the lecture rooms.
Browser issues:
- For non-presenting participants and viewers:
do not use the Safari browser. It has several problems with
receiving shared screens. According to GWDG doc, also recordings cannot be viewed with it
(Oct. 2022: the recordings from WS2020/21 can still NOT BE VIEWED with up-to-date Safari;
for recordings in WS2020/21 it works).
- For presenting participants (incl. participants in lab courses etc. who do sub-presentations):
Do not use the Safari browser. Firefox is problematic as the others will not see your mouse
(but it will be recorded, but slightly misplaced).
Chrome seems to be best for presenters.
Handling:
- If you have children/babyphone/dogs at home: users can mute their
microphone by clicking on the symbol in the lower middle. Usually, passive participants best mute
their microphone completely.
Issues with large numbers of participants:
- Video/cameras [as of summer term 2020]:
-
All video streams are generated at the sender, and not duplicated at the server. If 20 participants
are active, each computer with active camera has to generate 20 streams. And each user's
computer has to decode 20 streams. Up to 20 active cameras are possible.
- Audio/microphones [state of the art discussed in RC 3.11.2020]:
- Audio streams are duplicated and mixed on the server.
- For every user that is shown in the participants list with a (green=active or red=muted)
microphone, a separate audio stream is mixed without his microphone.
- All other users (shown in the participants list with headphones = "listen only"), get
the same stream (the union of all microphones)
-
Up to 80 active+muted microphones are possible.
- For lectures with more than 80 participants:
- Allow/disallow "Share Microphone for non-moderators"/"Nur Moderatoren können Audio teilen"
can be set from outside
(StudIP: creating the room or for existing rooms use the cogwheel symbol)
and from inside (BBB: Users->cogwheel->lock viewers): In case of conflicts the inner setting
dominates (or the last changed? - not important, see below).
Disallow microphones by this configuration.
Then, all user enter as "listen only", are shown with headphone symbol.
This can be left as it is if they should never speak/ask.
- Allow individual users later to speak and to ask is possible:
Change from inside (BBB: Users->cogwheel->lock viewers->allow share microphones):
All users stay with "listen only", are shown with headphone symbol.
A single user who wants to speak can get an individual microphone as follows:
1. click on the blue phone/headphone symbol->leave audio.
2. then click on the white phone symbol->start audio->with microphone.
Then, this user can speak, and all others still have a "listen only" headphone symbol, and the
new speaker is correctly added to all audio streams.
Note: when muting his/her microphone again, it is still a -muted- microphone, so this can
be done by about 80 users until problems arise.
Note: resetting (BBB: Users->cogwheel->lock viewers->disallow share microphones) does not
remove these (or at least the muted) microphones back to "listen only" with a common audio
stream, but only prevents further users from also changing to microphone.
Questions by participants during the session:
- do not use "user->set status->raise hand",
because the presenter will probably not see it (hardly visible; not visible at
all if the presenter uses pdf or screen-share fullscreen or two monitors).
Note that during the lectures, we prefer to use the RocketChat channel
https://chat.gwdg.de/channel/dbis
(see below for details) for questions during the lectures (it is not recorded, and it
rings on messages).
The "public chat" of BBB can also be used (especially at the end of the lecture, when
recording ist turned off), and might be seen if the
presenter has set ": -> Settings->Audio+Popup Alerts for Chat"; he/she will probably
hear/see it, and react in a suitable moment. But, this will be recorded.
-
As a secondary communication and fallback
(in case BBB breaks down), there is a public channel
https://chat.gwdg.de/channel/dbis
at GWDGs RocketChat where offline questions can be answered,
and where we will then be able at least to communicate how to go on and say goodbye.
- avoid to use the direct message functionality - its answering functionality
is buggy (answers are sent 9-11 times the same post/mail). Use mail instead.
- Recordings: Usually, the lecture is recorded
(if I don't forget to turn on and off).
The general plan is to turn recording off when questions by users are stated,
and then to turn recording on again when answering them if this makes sense,
or afterwards (not only because of Datenschutz/Privacy, but also to keep the recordings
short). So, in general only the lecturer will be recorded. The safest way if you
want to be sure not to be recorded, is simply to be quiet (I guess that users
cannot see whether recording is on (maybe forgotten to turn off)).
As stated above, questions can be submitted via BBBs
public chat (but usually, I have the presentation in full screen,
so I may not see this; furthermore, the recording will in this case also record
the name of the asking person).
If you do not want this, we also use the separate public RocketChat "dbis" chat.
- In the "Intro to Databases" BSc lecture, team members are answering questions
during the lecture there (they can then also notify the lecturing person
about problems).
- In the smaller lectures, posting there "rings" on the lecturer's computer.
- NOTE: the lecturers are also doing home office. Sometimes, the
teaching person may "disappear", e.g. when falling out of the home WLAN
(can be back in some seconds). In one test session, when sharing the
screen, a computer froze and had to be restarted completely (this took some time).
In all cases, the teaching person will try to get back as soon as possible ...
Sometimes, there will be a DBIS member (passively) in the
RocketChat "dbis" channel during the lectures, send a message there to "wake him up".
Basic Usage of RocketChat
- Important for basic successful communication: Thread Handling
- answers and discussions are organized in threads. Care that you do not miss interesting answers
- Threads are not private chats - they are intended for all channel members
(a private chat with somebody can be opened by clicking on the person's icon, then
the lower-left bubble "Direct message", or as decribed just below )
- answering (and editing own messages): when hovering with the mouse over a message, a menu opens
on the right slightly above the message. Click on the three-dots:
- quote (not reply!) opens a new thread where the message is quoted at the beginning
- reply in thread
- reply in direct message -> opens a private chat (or changes to it if it already exists)
- follow message: only then, new messages in this thread are marked as unread for you!
- edit (your own messages)
- By default, not all answers are shown on the channel level!
- You can see the discussion of a thread by clicking the [REPLY] button
(that should better be labeled with [SHOW REPLIES]).
- You can "follow" a thread (as described above) to be notified about new,
unread messages in it.
- When writing a thread answer, you can check the "Also send to channel" button
to force that ist is shown (only the first line [so, for important answers, do not use
a linebreak after the first words], in smaller letters) for all others as an answer in a
thread in the channel view.
- You can configure that as default behaviour in your personal settings (in general,
you can configure many things there):
click on your own icon (top-left) -> "My account"/"Mein Konto"
"Preferences"->"Messages"->"Also send thread message to channel behavior":
Default here is "no" [Nov.2022], so click on "always"! (this then applies to you answers in all channels)
(note that this does not have the effect that all other's answers are also shown to you on the
channel level!)
ShareLaTeX
ShareLaTeX is also hosted by the GWDG.
- Everybody can create documents and share with others. The basic screen
presents the source code on the left, and the pdf on the right.
Clicking on the vertical bar/border left of the line numbers, one can
enlarge the source+result, by making the document list on the left smaller.
- For exams, we will create the document and share it with the candidate before.
- If several authors are active, in the upper right middle,
symbols (e.g., a white-on-orange "W" if I am active) for them occurs.
- One sees the own cursor (in black) and the cursor(s) of the other authors
in the colors of their above.mentiones symbols. Clicking on the symbol brings
you to the line where the other person's cursor is located.
- sharelatex is pdflatex-based. So, it does not support pstricks.
- With the green "Recompile" button, the small arrow on the right
is a pull-down menu where you can set "auto-recompile on". It is
quite error-tolerant (during editing there will be errors,
and the result shown then might result from erroneous
error-correcting strategies of the LaTeX compiler, e.g. when a math
environment is opened, but not yet closed)
- With ctrl-s (or strg-s on german keyboards) or clicking the green
"Recompile" button, you can save and recompile manually.
- copying and pasting in the source code (e.g. the helpful math symbols
provided in the pattern) is done by ctrl-c and ctrl-v as in Windows.
By this, you can also copy from the LaTeX source e.g. to copy
SQL source code fragments from the sheet into a window where one of
our Web services is open.
copy to (X)emacs: mouse-middle will not paste. Click Edit->Paste.
Exams
- Written/computer-based E-Exams have been carried out using the ILIAS system
(student info in english /
german;
lecturer info in
german),
in presence as a "test case" in ST 2020 ("Semistructured Data and XML" lecture),
and as an online-at-home-exam ("Introduction to Databases" lecture in WT 20/21).
- For oral exams in the advanced lectures we
use BigBlueButton together
with ShareLaTeX.
A LaTeX source file like sharelatexexam.tex
serves as a sheet where both the candidate and the examiner can write
on, including formulas. We will prepare the sheet and share with the
candidate before the exam (You should have some experience with LaTeX).
Sharelatex then runs in the browser, but outside BBB, so BBB
can be used in parallel with screen sharing:
- Our SQL/XQuery+XSLT/RDF+SPARQL+OWL Web services can be used in screen sharing
(the examined person should then use a browser that makes the mouse visible,
like google chrome [not firefox, others not yet tested]).
- So you should have the Web service corresponding to the exam topic
in another tab or separate window. (then, use screen sharing with the
whole screen or with the browser window or tab).
Recall that the sharelatex is not to be shared via BBB because it is already
shared with sharelatex.
The examiner has also sharelatex in one tab, and BBB in another (or during
screen sharing, in full-screen view).
- We consider also to ask candidates to pre-prepare materials as
a base for the discussion in the exam (similar to the SSD/XML exams
in the previous semesters where candidates got their "project description" and
worked about 20 minutes to prepare alone).
- if needed, we can have a test session some time before the exam.
Personal Offices/Meetings
- Share: create a room, share it (use the three-dots->"Manage Access" of the specific room on the
Personal Meet Homepage) with the respective persons. All shared persons are the full
co-owners/moderators of the room and can enter it via their Personal Meet Homepage, no
explicit URL-sending necessary.
TODO: Wenn man "Require Mod Approv before joining" setzt: kommen shareds ohne approval rein?
und andere nur mit, wenn sie die URL haben?
- Office: Configure room with "Require Moderator Approval Before Joining" and communicate
the link address. People except the owners/shared persons will end up in a waiting room,
owners can the select whom to let in.
- Ad hoc: Make appointment by mail, then a room is created, and only the intended
persons get the link.
Recordings from Previous Lectures
- Recordings from Summer Term 2020 have been cut by using Camtasia (cutting with loss of
video quality) and are provided as mp4s.
We intend to clean up the existing lecture recordings in a lossless way by
editing on the source level. For this, editing program has been developed to
a prototype stage in 2021-2023. In autumn 2023, the BBB running at GWDG has been
restricted to 300 anntotations per slide. Note that by handwriting, every single
stroke counts as an individual annotation, so only up to 80-100 characters per
slide are possible. Thus, BBB can currently not be used for new live recordings
of exercises and for re-creating materials and extensions.
- It is still possible to register for the SS20 and WS20/21 lectures
in StudIP where you find the original meetings and recordings.
IFI CIP Pool Computers
- Access the IFI CIP Pool computers as usual via login.stud.informatik.uni-goettingen.de.
The pool computers may be physically turned off.
- The eight shell virtual machines
that cannot be turned off (CS I participants should already know them).
|